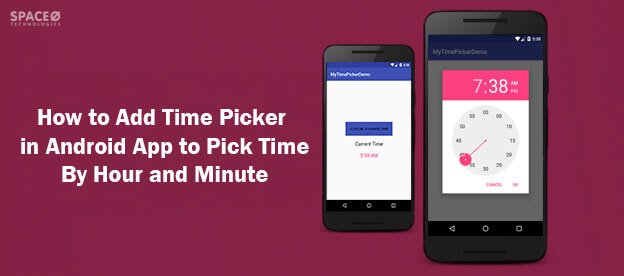Time Picker in Android is a widget that lets users to select the time of the day in either AM/PM or 24 hours mode.
The displayed time in the widget consists of hours, minutes, and the clock format. And, in order to show add this widget in your mobile app, you’ll have to use a TimePickerDialog class.
In today’s Android app tutorial, we’ll see how to add time picker in Android app to allow users pick time by hour, minute, and clock format.
Let’s Get Started
Create a new project “Android Time Picker”.
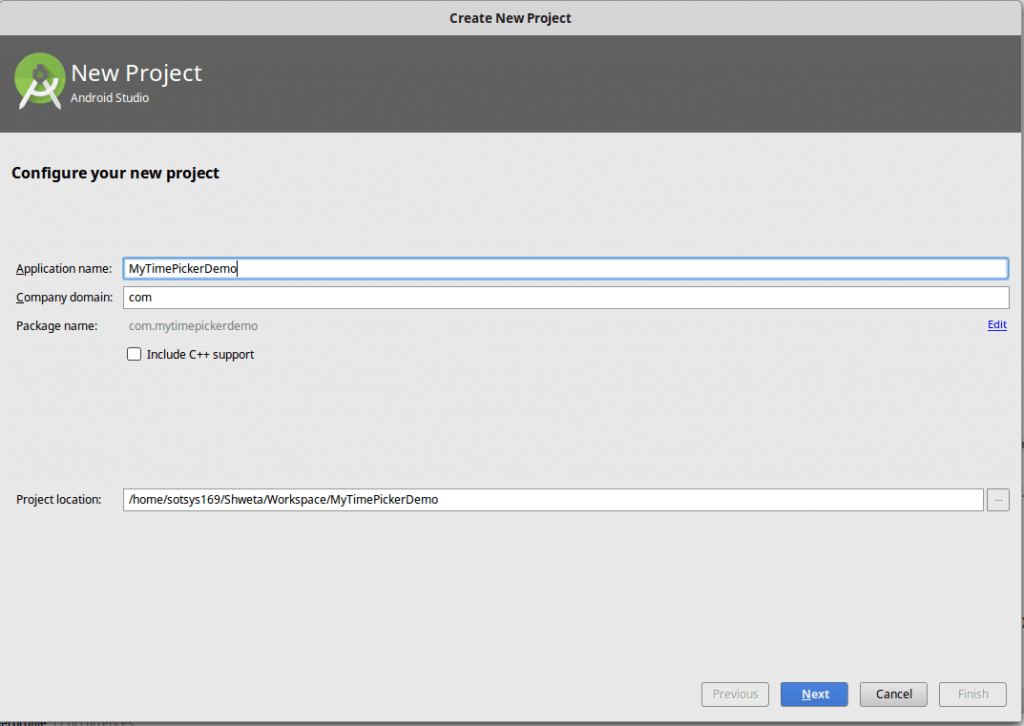
Select targeted Android device.
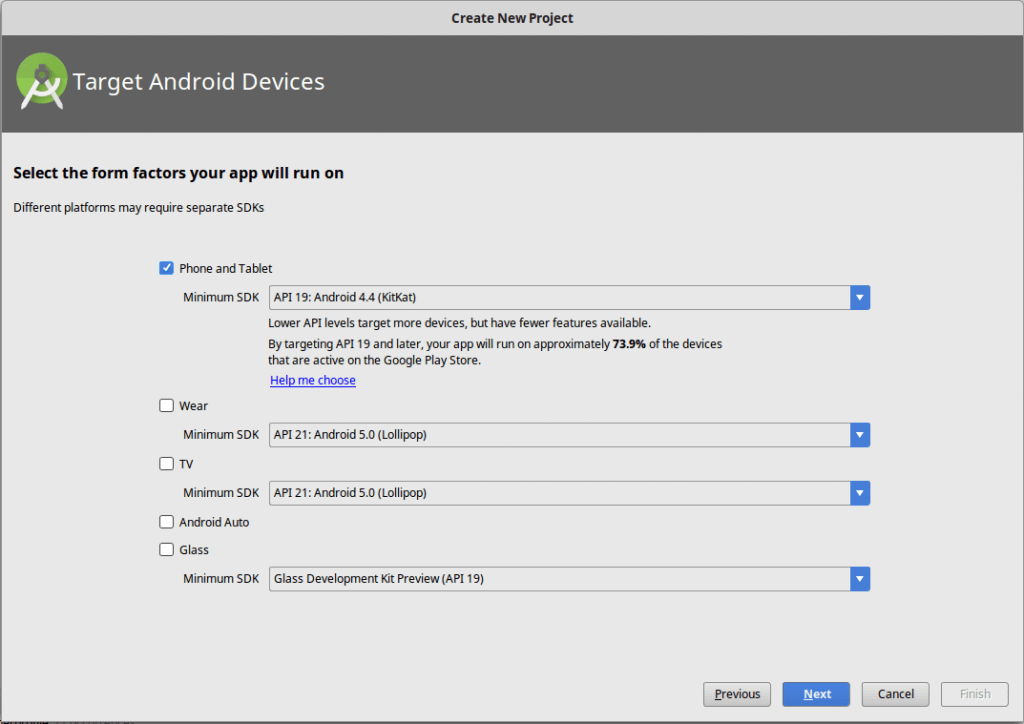
Add an activity in mobile => Select Empty Activity.
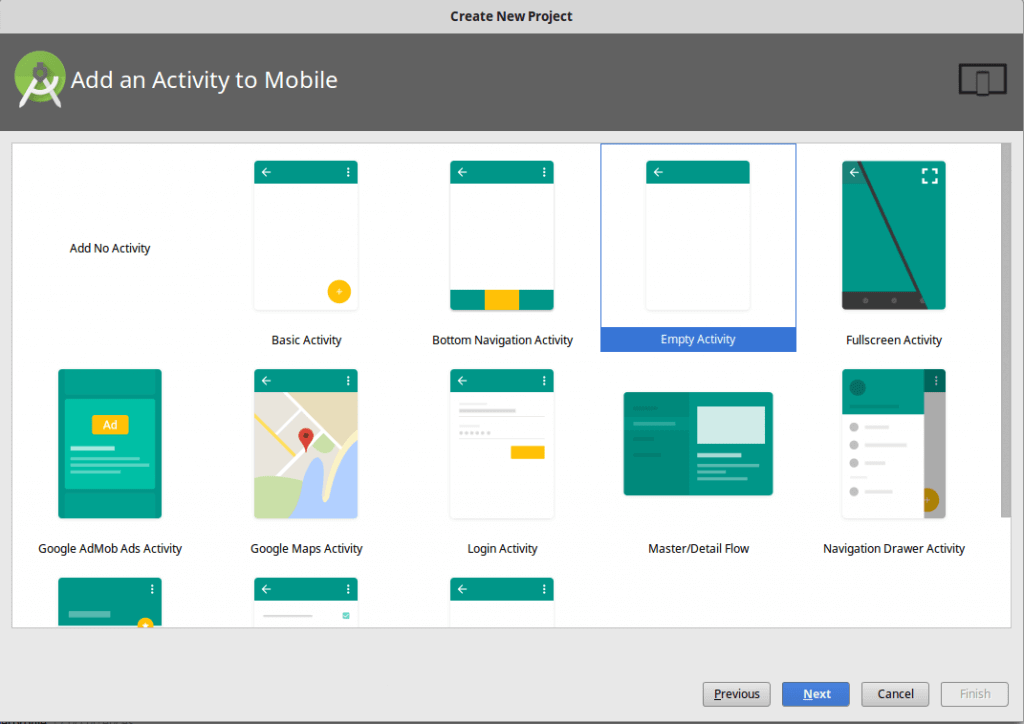
Lastly, customize the activity.
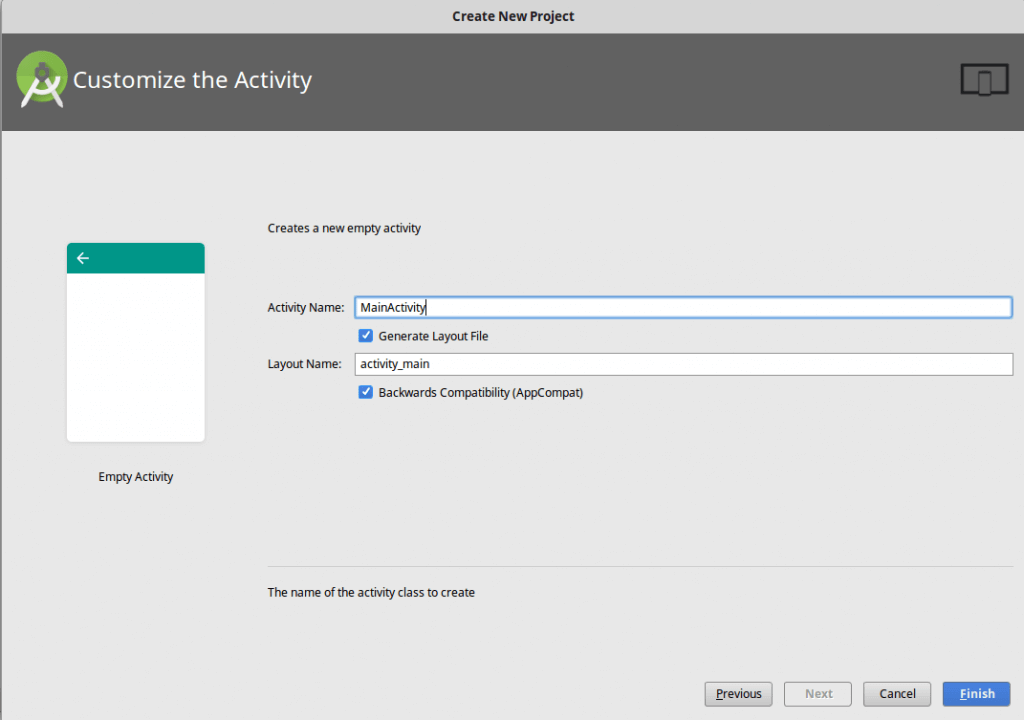
Now, create java class name “MainActivity”
public class MainActivity extends AppCompatActivity { static final int TIME_DIALOG_ID = 1111; private TextView view; public Button btnClick; private int hr; private int min; @Override public void onCreate(Bundle savedInstanceState) { super.onCreate(savedInstanceState); setContentView(R.layout.activity_main); view = (TextView) findViewById(R.id.output); final Calendar c = Calendar.getInstance(); hr = c.get(Calendar.HOUR_OF_DAY); min = c.get(Calendar.MINUTE); updateTime(hr, min); addButtonClickListener(); } public void addButtonClickListener() { btnClick = (Button) findViewById(R.id.btnClick); btnClick.setOnClickListener(new OnClickListener() { @Override public void onClick(View v) { createdDialog(0).show(); } }); } protected Dialog createdDialog(int id) { switch (id) { case TIME_DIALOG_ID: return new TimePickerDialog(this, timePickerListener, hr, min, false); } return null; } private TimePickerDialog.OnTimeSetListener timePickerListener = new TimePickerDialog.OnTimeSetListener() { @Override public void onTimeSet(TimePicker view, int hourOfDay, int minutes) { hr = hourOfDay; min = minutes; updateTime(hr, min); } }; private static String utilTime(int value) { if (value < 10) return "0" + String.valueOf(value); else return String.valueOf(value); } private void updateTime(int hours, int mins) { String timeSet = ""; if (hours > 12) { hours -= 12; timeSet = "PM"; } else if (hours == 0) { hours += 12; timeSet = "AM"; } else if (hours == 12) timeSet = "PM"; else timeSet = "AM"; String minutes = ""; if (mins < 10) minutes = "0" + mins; else minutes = String.valueOf(mins); String aTime = new StringBuilder() .append(hours) .append(':') .append(minutes) .append(" ") .append(timeSet) .toString(); view.setText(aTime); } }
Want To Develop An Android Application?
Need to validate your app idea or consult with an expert? Get a free consultation now!

 activity_main.xml
activity_main.xml
<?xml version="1.0" encoding="utf-8"?> <LinearLayout xmlns:android="http://schemas.android.com/apk/res/android" android:layout_width="fill_parent" android:layout_height="fill_parent" android:gravity="center" android:orientation="vertical"> <Button android:id="@+id/btnClick" android:layout_width="wrap_content" android:layout_height="wrap_content" android:padding="20dp" android:background="@color/colorPrimary" android:text="Click Me & Change Time" /> <TextView android:id="@+id/lblTime" android:layout_width="wrap_content" android:layout_height="wrap_content" android:layout_marginTop="20dp" android:layout_marginBottom="20dp" android:text="Current Time" android:textAppearance="?android:attr/textAppearanceLarge" /> <TextView android:id="@+id/output" android:layout_width="wrap_content" android:layout_height="wrap_content" android:text="" android:textColor="@color/colorAccent" android:textAppearance="?android:attr/textAppearanceLarge" /> </LinearLayout>
And Done!
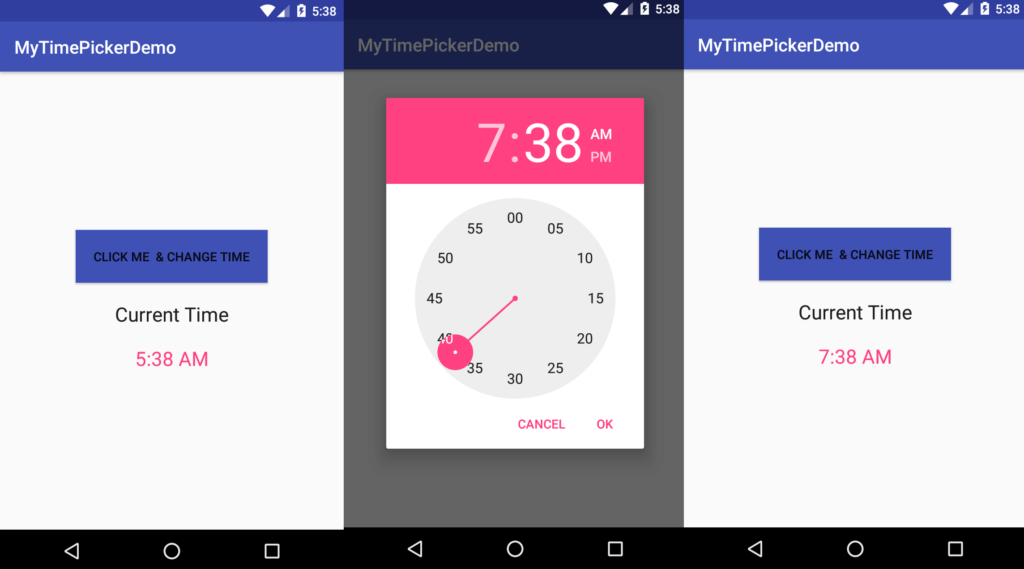
Once you successfully implement this code, you can easily add Android tabs in your application. Although, if an app is complex, then TimePickerDialog integration becomes bit difficult so if you’re not completely aware with it, you can consult with Android application development agency to add custom Time picker in Android app correctly.
Get a free copy of TimePicker in Android Example from Github.